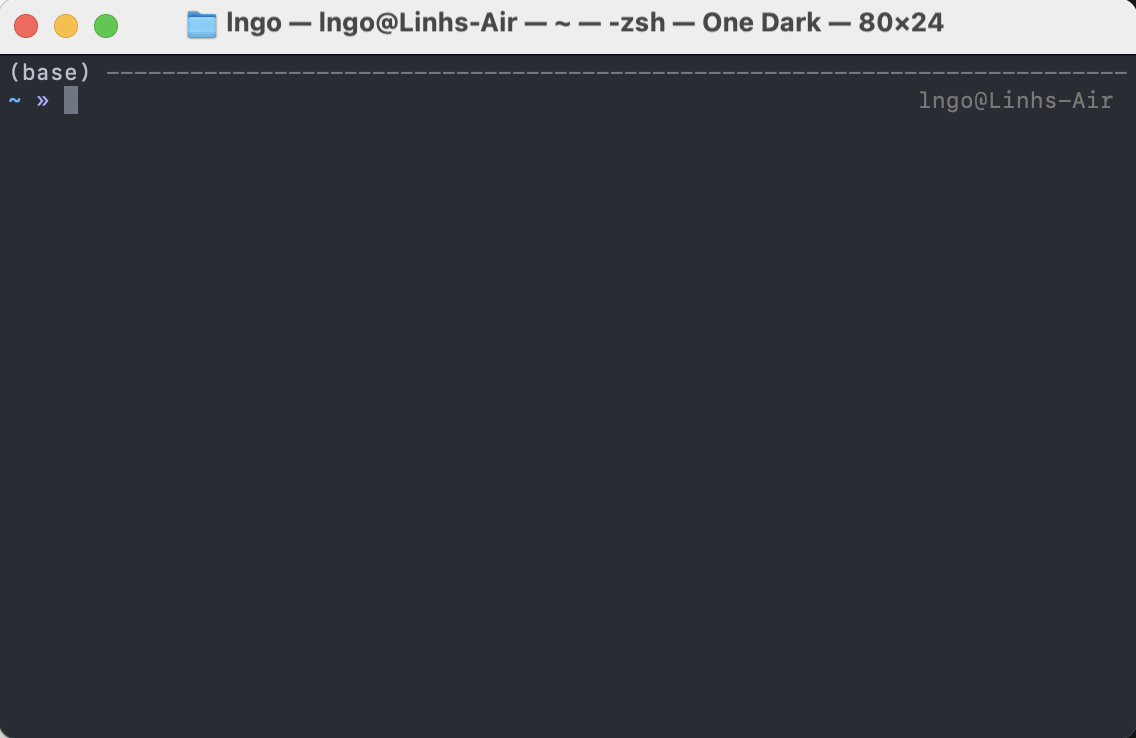Introduction to research computing on Picotte#
This workshops teaches you how to use Picotte, Drexel’s high-performance computing cluster.
You’ll learn how Picotte is organized, how to connect and access Picotte, and how to submit jobs to the scheduler.
Preparation#
Understand shell basics
This workshops assumes you know the basics of how to use a Unix shell. If you don’t you can learn these in our Introduction to the Unix shell workshop.
Get a Unix shell
You’ll also need a Unix shell installed on your computer in order to login and use Picotte. Follow the instructions for your operating system below.
Prior to workshop, Windows users should download and install Git for Windows. Git for Windows comes with an app called “Git Bash”, which is a Unix shell. If you already have Git for Windows installed, please update it, as only more recent versions come with Git Bash.
You can launch the “Git Bash” app from the Windows Main Menu:
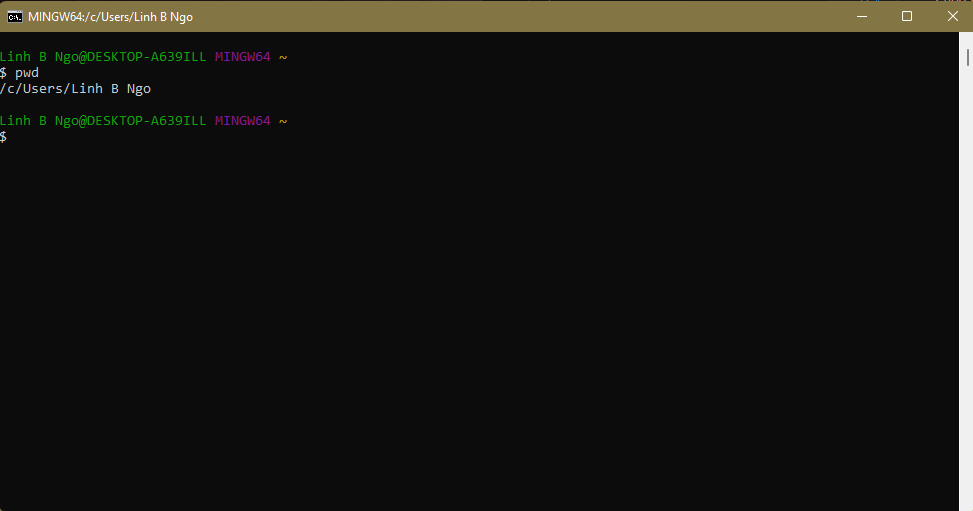
You can also launch Git Bash via Windows Terminal. Windows Terminal is a powerful terminal program intended to replace the older Command Prompt and PowerShell launchers. The terminal is available by default with Windows 11. For earlier versions, it can be downloaded and installed via the Windows App Store. More detailed instructions can be found at https://learn.microsoft.com/en-us/windows/terminal/install.
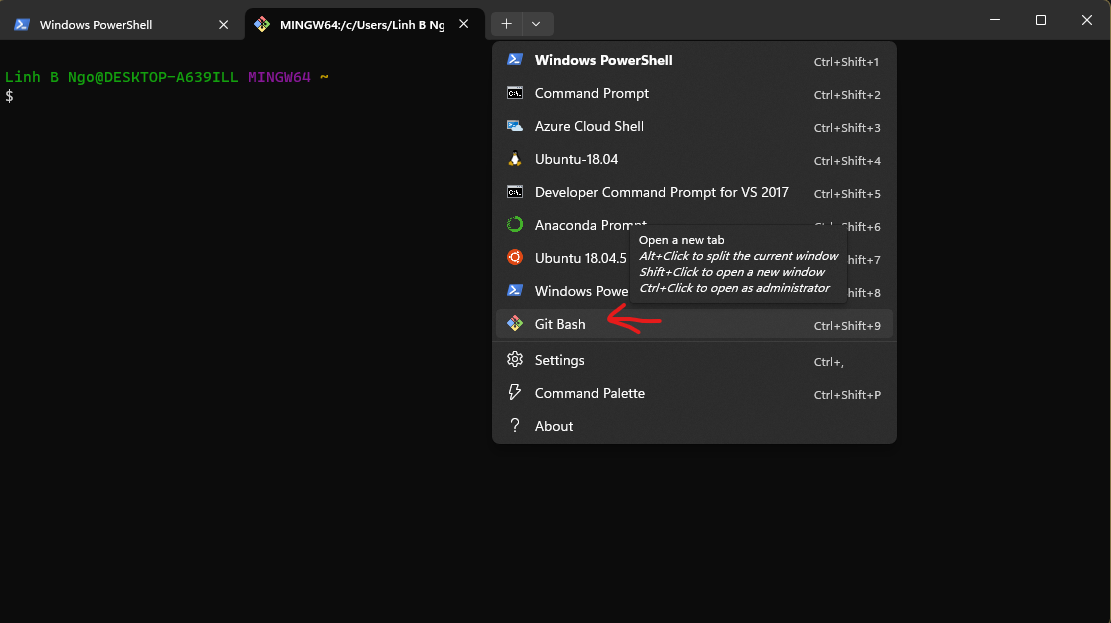
For macOS users, the “Terminal” app provides a Unix shell, and is built-in to the operating system, so you don’t need to install anything.
Open Spotlight, the macOS search tool, by clicking the magnifying glass icon in the top right corner of your screen. Start typing
“terminal” into the search box. The Terminal app will appear, and you can click on it or press Enter to launch it.