Working with files and directories#
We now know how to explore files and directories, but how do we create them?
Let’s change into the shell-lesson-data directory that you downloaded earlier. Specifically, the “writing” directory under “exercise-data”:
$ cd ~/Downloads/shell-lesson-data/exercise-data/writing/
Let’s see what it contains:
$ ls
haiku.txt LittleWomen.txt
Viewing contents of a file#
We see there are two text files. How can we see what’s in them?
The simplest way is a command called cat. cat takes the name of a file as
it’s argument, and prints the contents of that file:
$ cat haiku.txt
The Tao that is seen
Is not the true Tao, until
You bring fresh toner.
With searching comes loss
and the presence of absence:
"My Thesis" not found.
Yesterday it worked
Today it is not working
Software is like that.
Let’s try it with LittleWomen.txt:
$ cat LittleWomen.txt
You’ll see that this prints the entire contents of this long 19th century novel to the screen. It’s so much that you can’t even scroll through it all!
There’s a better way to view long files like this: the less command. As the
name suggests, this displays less of the file at once:
$ less LittleWomen.txt
Now you’re in what’s called a “pager” view of the file. Use ↑ and ↓ to move
line-by-line, or try b and Spacebar to skip up and down by a full page. To
quit and return to the shell prompt, press q.
Creating directories#
Let’s create a new directory called thesis using the command mkdir thesis (which has no output):
$ mkdir thesis
mkdir means “make directory”.
$ ls
haiku.txt LittleWomen.txt thesis
Since we just created it, it has nothing in it, which we can confirm using ls. So far, we’ve only used ls with no arguments, but ls can take an argument: the name of a different directory to list. By default, it lists the current working directory, but we can give it any other directory instead. Let’s list the contents of the thesis directory:
$ ls thesis
$
We can see that there’s nothing there.
Challenge: mkdir and good names for directories
What do you think will happen if you run this command?
mkdir my directory
Think about it, decide what you think the result will be, then run the command.
What happened? Why do you think this is the case?
Solution
This command creates two separate directories: my and directory:
$ mkdir my directory
$ ls
directory haiku.txt LittleWomen.txt my thesis
You might have expected it to create a single directory called “my directory”. It creates two because in the shell, spaces are used to separate multiple arguments. mkdir can create multiple directories at once if you pass it multiple arguments.
This teaches us a valuable lesson. When working with the shell, it’s best to avoid spaces in names of directories and files. Because of the special meaning of space as the argument separator, file and directory names with spaces can be difficult and confusing in the shell. Use characters like - or _ instead.
Creating files#
Let’s change our working directory to thesis using cd, then use a text editor called nano to create a file called draft.txt:
$ cd thesis
$ nano draft.txt
Let’s type in a few lines of text.
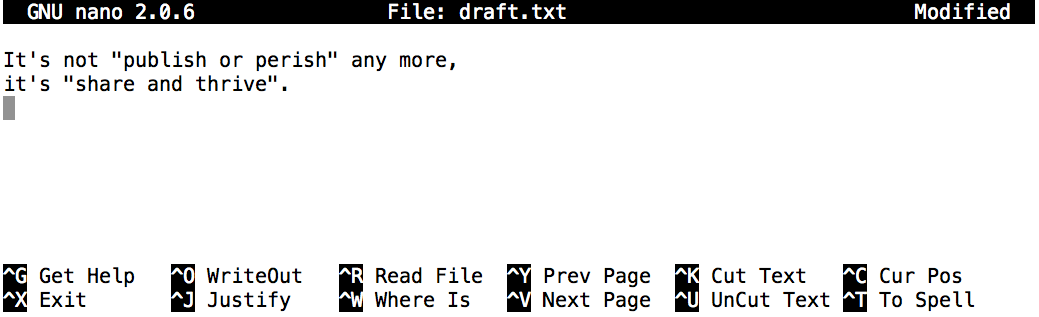
Once we’re happy with our text, we can press Ctrl+O (press the Ctrl or
Control key and, while holding it down, press the O key) to write our data
to disk. We will be asked to provide a name for the file that will contain our
text. Press Return to accept the suggested default of draft.txt.
Once our file is saved, we can use Ctrl+X to quit the editor and return to the
shell.
We can use cat to confirm that the file has been created with the right contents:
$ cat draft.txt
It's not publish or perish anymore,
it's share and thrive.
Moving and renaming#
Let’s go “up” one directory, back to shell-lesson-data/exercise-data/writing:
$ cd ..
$ pwd
/Users/jjp366/Dowloads/shell-lesson-data/exercise-data/writing
Now let’s say we want to change the name of our draft.txt file. For this we
use the command mv (short for “move”):
$ mv thesis/draft.txt thesis/quotes.txt
The first argument tells mv what we’re “moving”; the second argument is where we
want it to go. In this case, we’re moving thesis/draft.txt to thesis/quotes.txt,
which is the same as renaming it.
We can see that it’s been moved/renamed using ls:
$ ls thesis
quotes.txt
We can also use mv to move the file into a different directory, without
changing it’s name. To do this, we pass a directory as the second argument. Here
we’ll use the . shortcut to refer to the current directory:
$ mv thesis/quotes.txt .
This moves the quotes.txt file from
shell-lesson-data/exercise-data/writing/thesis to the current working
directory, shell-lesson-data/exercise-data/writing.
We can confirm that it worked by using ls to see that the thesis directory is now empty:
$ ls thesis
We can also see that quotes.txt is now present in our current directory:
$ ls
haiku.txt LittleWomen.txt quotes.txt thesis
Challenge: Moving files to a new folder
After running the following commands, Jamie realizes that she
put the file sucrose.dat into the wrong directory. It’s in the analyzed directory, but she hasn’t actually analyed it yet, so it should be in raw.
$ ls
analyzed raw
$ ls analyzed
fructose.dat glucose.dat maltose.dat sucrose.dat
$ cd analyzed
Fill in the blanks to move this file into the raw folder:
$ mv sucrose.data ____/_____
Hint: Think about the shortcut characters we’ve seen.
Solution
$ mv sucrose.data ../raw
Copying#
The cp command works like mv, except it copies a file instead of moving it.
$ cp quotes.txt thesis/quotations.txt
$ ls
haiku.txt LittleWomen.txt quotes.txt thesis
$ ls thesis
quotations.txt
We can also copy a directory and all its contents by using the -r option
(short for “recursive”). For example, we might want to backup a directory before
making a big change:
$ cp -r thesis thesis_backup
$ ls thesis thesis_backup
thesis:
quotations.txt
thesis_backup:
quotations.txt
Challenge: Moving and copying
What is the output of the last ls command in the sequence shown below?
$ pwd
/home/rammy/data
$ ls
proteins.dat
$ mkdir recombined
$ mv proteins.dat recombined/
$ cp recombined/proteins.dat ../proteins-saved.dat
$ ls
proteins-saved.dat recombinedrecombinedproteins.dat recombinedproteins-saved.dat
Solution
No,
proteins-saved.datis located at/home/rammy/Yes
proteins.datis located at/home/rammy/data/recombinedNo,
proteins-saved.datis located at/home/rammy/
Removing#
Let’s tidy up by removing the quotes.txt file we created. The Unix command we’ll
use for this is rm (short for “remove”):
$ rm quotes.txt
We can confirm the file is gone using ls:
$ ls
haiku.txt LittleWomen.txt thesis thesis_backup
If we try to remove the thesis directory using rm thesis, we get an error message:
$ rm thesis
rm: cannot remove 'thesis': Is a directory
This happens because rm by default only works on files, not directories.
rm can remove a directory and all its contents if we use the recursive
option -r, and it will do so without any confirmation prompts:
$ rm -r thesis
rm -r should be use with great caution, because it can permanently delete a
lot of files without asking for confirmation if you make a mistake.
Deleting is forever
Files deleted with rm cannot be recovered from a “trash bin” like files deleted using a GUI. Be very careful when deleting files using rm.
Wildcards#
* is a wildcard, which matches zero or more characters. This lets us
select subsets of files to work on using pattern matching.
Let’s move to the alkanes directory to try it out:
$ cd ~/Downloads/shell-lesson-data/exercise-data/alkanes
$ ls
cubane.pdb ethane.pdb methane.pdb octane.pdb pentane.pdb propane.pdb
This directory contains six files describing some simple organic molecules. The
.pdb extension indicates that these files are in Protein Data Bank format, a
text format that specifies the type and position of each atom in the molecule.
*.pdb matches ethane.pdb, propane.pdb, and every file that ends with .pdb:
$ ls *.pdb
cubane.pdb ethane.pdb methane.pdb octane.pdb pentane.pdb propane.pdb
This is the same as if we just did ls, since every file in this directory ends in .pdb
p*.pdb only matches pentane.pdb and propane.pdb, because the ‘p’ at the front:
$ ls p*.pdb
pentane.pdb propane.pdb
? is also a wildcard, but it matches exactly one character. So:
?ethane.pdbwould matchmethane.pdb*ethane.pdbmatches bothethane.pdb, andmethane.pdb.
Wildcards can be used in combination with each other:
???ane.pdbmatches three characters followed byane.pdb.cubane.pdb,ethane.pdb,octane.pdb.
Try the following commands. Try to guess what the output of each will be before you run it:
$ ls *t*ane.pdb
$ ls *t?ne.*
$ ls *t??ne.pdb
$ ls ethane.*
Challenge: wildcards
When run in the alkanes directory, which ls command(s) will produce this output?
ethane.pdb methane.pdb
ls *t*ane.pdbls *t?ne.*ls *t??ne.pdbls ethane.*
Solution
The solution is 3.
1. shows all files whose names contain zero or more characters (*) followed by the letter t, then zero or more characters (*) followed by ane.pdb. This gives ethane.pdb methane.pdb octane.pdb pentane.pdb.
2. shows all files whose names start with zero or more characters (*) followed by the letter t, then a single character (?), then ne. followed by zero or more characters (*). This will give us octane.pdb and pentane.pdb but doesn’t match anything which ends in thane.pdb.
3. fixes the problems of 2. by matching two characters (??) between t and ne. This is the solution.
4. only shows files starting with ethane., so it will miss methane.pdb, because of the m.
