Running a batch job#
Interactive jobs are great if you need to do something quick (perhaps visualize some data). If you have code that runs for seven hours, an interactive job is not a great idea. This is because an interactive job is killed if you close the SSH connection. So, for example, if you start an interactive job, but then your laptop falls asleep, the SSH connection will disconnect and your job will be killed.
If you have some truly serious, multi-hour (or multi-day) computation (and that’s what Picotte is really good for), a better idea is to run it in the background using a batch job. Submitting a batch job is conceptually similar to an interactive job (just a different command), but the job will run on its assigned compute node in the background until it’s over. If it needs to take two days, it takes two days. You can quit the SSH client or close your laptop, it won’t affect a batch job.
Let’s walk through an example of running a batch job. This will put together everything we’ve learned, from job submission, to using environment modules to load scientific software on Picotte.
Our first batch job: BLAST search#
As an example to test Picotte’s capabilities, we’re going to run a DNA sequence search using BLAST. BLAST (Basic Local Alignment Search Tool) is a tool for searching DNA and RNA sequences databases—you give it a sequence you’re interested in (called a “query sequence”) and it searches databases of known sequences (for example, the human genome) to find similar sequences to the query, using an algorithmic process called “alignment”. The details aren’t important, don’t worry if you don’t understand bioinformatics—we’re just using it as an example.
Download query sequence#
We’re going to search using the sequence of the BRCA1 gene as our query. BRCA1 is a tumor suppressor gene, mutations in which can cause breast cancer. It’s famous as an early example of a specific gene that could be linked to cancer.
To start, download the gene sequence file by right clicking here:
BRCA1.fasta
and choosing “Download” or “Save file”.
Then, connect to Picotte with Cyberduck and upload the
BRCA1.fasta file by dragging and dropping it into the Cyberduck window. Make
sure you’re putting the file in your home directory.
If you SSH into Picotte, you can confirm the file is there:
$ ls BRCA1.fasta
BRCA1.fasta
And check its contents to see that its a DNA sequence:
cat BRCA1.fasta
>BRCA1
AGCTCGCTGAGACTTCCTGGACCCCGCACCAGGCTGTGGGGTTTCTCAGATAACTGGGCCCCTGCGCTCAGGAGGCCTTC
ACCCTCTGCTCTGGGTAAAGTTCATTGGAACAGAAAGAAATGGATTTATCTGCTCTTCGCGTTGAAGAAGTACAAAATGT
CATTAATGCTATGCAGAAAATCTTAGAGTGTCCCATCTGTCTGGAGTTGATCAAGGAACCTGTCTCCACAAAGTGTGACC
ACATATTTTGCAAATTTTGCATGCTGAAACTTCTCAACCAGAAGAAAGGGCCTTCACAGTGTCCTTTATGTAAGAATGAT
ATAACCAAAAGGAGCCTACAAGAAAGTACGAGATTTAGTCAACTTGTTGAAGAGCTATTGAAAATCATTTGTGCTTTTCA
GCTTGACACAGGTTTGGAGTATGCAAACAGCTATAATTTTGCAAAAAAGGAAAATAACTCTCCTGAACATCTAAAAGATG
AAGTTTCTATCATCCAAAGTATGGGCTACAGAAACCGTGCCAAAAGACTTCTACAGAGTGAACCCGAAAATCCTTCCTTG
CAGGAAACCAGTCTCAGTGTCCAACTCTCTAACCTTGGAACTGTGAGAACTCTGAGGACAAAGCAGCGGATACAACCTCA
AAAGACGTCTGTCTACATTGAATTGGGATCTGATTCTTCTGAAGATACCGTTAATAAGGCAACTTATTGCAGTGTGGGAG
ATCAAGAATTGTTACAAATCACCCCTCAAGGAACCAGGGATGAAATCAGTTTGGATTCTGCAAAAAAGGCTGCTTGTGAA
...
If you can’t get the transfer to work with Cyberduck, you can instead use the following command:
wget https://github.com/URCF/urcf_workshops/raw/master/data/BRCA1.fasta
To download the BRCA1.fasta file directly onto Picotte instead.
Prepare SLURM script#
To run a batch job, we need to write a SLURM script. This is file containing a series of commands we want the job to run, along with configuration arguments, like the account and partition, or requests for additional resources.
Making sure you’re in your home directory on Picotte (you can get there with cd ~), type:
nano blast_job.sh
This will open the nano text editor with an empty file:
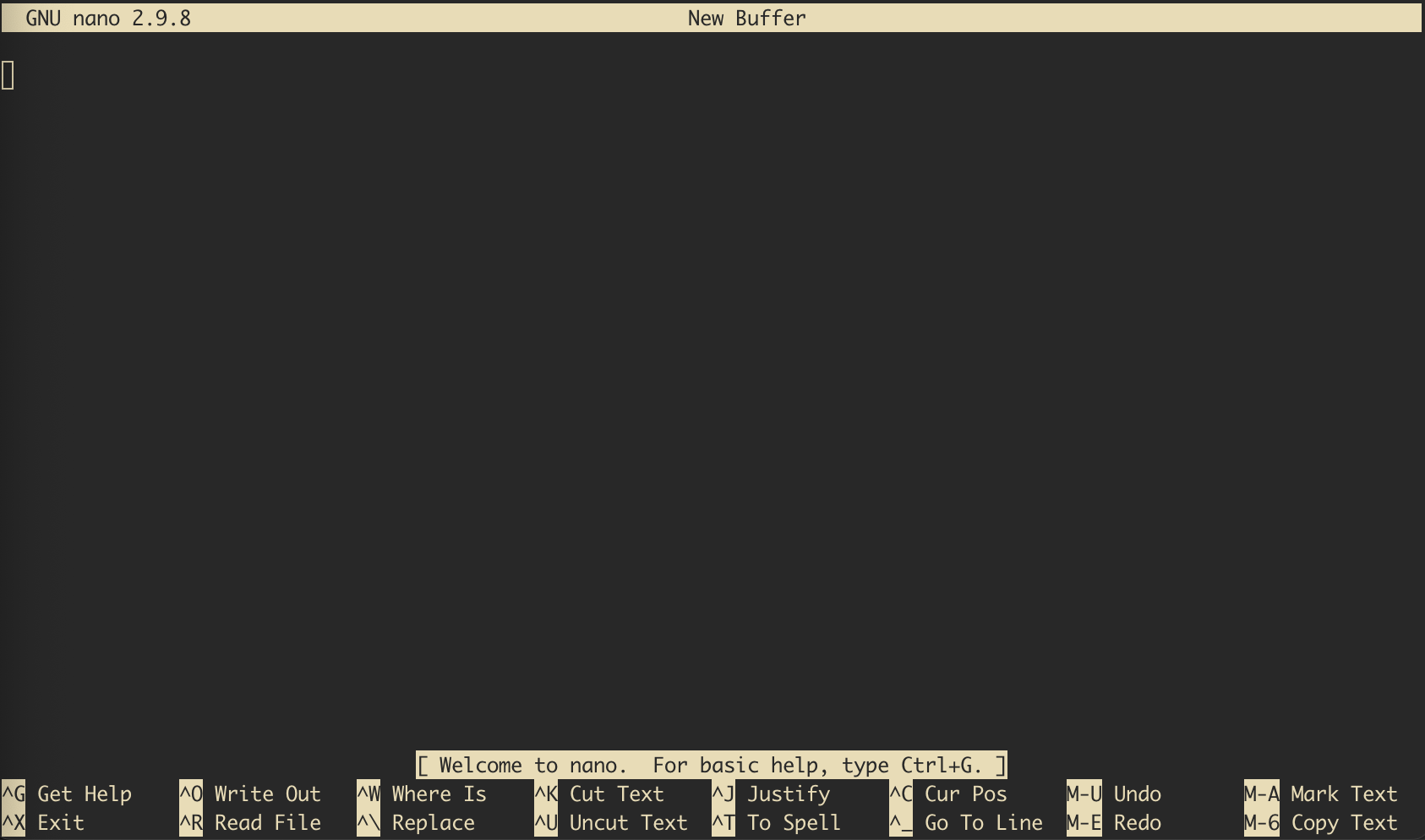
Fig. 10 Nano just opened with empty file.#
Inside the editor, type this:
#!/bin/bash
#SBATCH --account=workshopprj
#SBATCH --partition=def-sm
module load ncbi-blast/2.13.0
blastn -query BRCA1.fasta -db patnt
Instead of typing, you can copy the text from the Web browser and paste it into
nano. Windows users can paste with Shift+Ins (or by right-clicking the
mouse). Mac users can paste with Cmd+V.
To save the script, press Ctrl+o, and then press Enter. nano will prompt
you to choose a name for the new file. Press Enter again to accept the default
name or blast_job.sh. To exit nano, press Ctrl+x. To make sure the text
is saved properly, print it on screen using the cat command:
cat blast_job.sh
What do these lines mean? Let’s look at them one by one:
#!/bin/bash
This somewhat cryptic line is called a
“shebang”. The details are
beyond the scope of this workshop, but it tells the system that this script is
meant to be executed using the bash shell (as opposed to, say, a programming
language like python or R).
#SBATCH --account=workshopprj
This line passes an argument to the sbatch. In an sbatch script, any line
that starts with #SBATCH will be passed as arguments, just as though you had
typed it on the command line. This lets you save your arguments in your script,
so you don’t have to type them out every time you run the job.
Here we say we want to submit this job using the workshopprj project. This is
just like when we submitted our interactive job.
#SBATCH --partition=def-sm
Similar to the above line. Here we specify the def-sm partition. Again, this
is just like when we specified the partition in our interactive job.
module load ncbi-blast/2.13.0
This should look more familiar. Here we’re using Environment modules to load version 2.13.0 of the BLAST command line tools.
blastn -query BRCA1.fasta -db patnt
Finally, this line actually invokes the blastn command to run the BLAST
search. The -query BRCA1.fasta means we want to search using the contents of
BRCA1.fasta as our query sequence. The -db argument tells BLAST which
database we want to search. Here we’re searching the patnt database, which is
a database of nucleotide (DNA or RNA) sequences that have appeared in patents.
Submitting the job#
Now, let’s submit our batch job! We do this using another SLURM command,
sbatch. sbatch takes a single argument, the name of the job script to
submit. Let’s try it:
[jjp366@picotte001 ~]$ sbatch blast_job.sh
Submitted batch job 11755768
If the submission was successful, it will give you a job ID, as shown above. You can use the job ID to monitor the job’s progress and check its output.
Monitoring the job#
The scontrol command shows detailed information about a job’s progress. To use
this command, run scontrol show job <job id>, replacing <job id> with the
job ID output by sbatch.
[jjp366@picotte001 ~]$ scontrol show job 11755768
JobId=11755768 JobName=blast_job.sh
UserId=jjp366(2451) GroupId=jjp366(2462) MCS_label=N/A
Priority=11927 Nice=0 Account=workshopprj QOS=normal WCKey=*
JobState=RUNNING Reason=None Dependency=(null)
Requeue=1 Restarts=0 BatchFlag=1 Reboot=0 ExitCode=0:0
RunTime=00:00:06 TimeLimit=00:30:00 TimeMin=N/A
SubmitTime=2025-06-27T19:03:10 EligibleTime=2025-06-27T19:03:10
AccrueTime=2025-06-27T19:03:10
StartTime=2025-06-27T19:03:10 EndTime=2025-06-27T19:33:11 Deadline=N/A
SuspendTime=None SecsPreSuspend=0 LastSchedEval=2025-06-27T19:03:10 Scheduler=Main
Partition=def-sm AllocNode:Sid=picotte001:21706
ReqNodeList=(null) ExcNodeList=(null)
NodeList=node035
BatchHost=node035
NumNodes=1 NumCPUs=1 NumTasks=1 CPUs/Task=1 ReqB:S:C:T=0:0:*:*
TRES=cpu=1,mem=4000M,node=1,billing=1
Socks/Node=* NtasksPerN:B:S:C=0:0:*:* CoreSpec=*
MinCPUsNode=1 MinMemoryCPU=4000M MinTmpDiskNode=0
Features=(null) DelayBoot=00:00:00
OverSubscribe=OK Contiguous=0 Licenses=(null) Network=(null)
Command=/home/jjp366/blast_job.sh
WorkDir=/home/jjp366
StdErr=/home/jjp366/slurm-11755768.out
StdIn=/dev/null
StdOut=/home/jjp366/slurm-11755768.out
Power=
This is a lot of details! Not all of these are relevant to us, but there are some useful things:
What we can tell |
How we know |
|---|---|
Job is running |
|
Assigned to node035 |
|
Running for 6 seconds |
|
Output will be in |
|
If you don’t want all these details, you can get a quick overview of the jobs
you have running using the squeue command and passing your username as the
-u option. For example:
[jjp366@picotte001 ~]$ squeue -u jjp366
JOBID PARTITION NAME USER ST TIME NODES NODELIST(REASON)
11755768 def-sm blast_jo jjp366 R 0:17 1 node035
The ST column means “status” and R means the job is running. You might also
see PD, for “pending”. This means your job is waiting for resources to become
available.
If you keep checking the status of the job with scontrol, you’ll eventually
see JobState=RUNNING change to JobState=COMPLETED (usually within a minute
if your job didn’t have to wait in the queue). This means the job is done!
Let’s check the output with less:
less slurm-11755768.out
Remember to replace 11755768 with your job ID. You should see something like:
BLASTN 2.13.0+
Reference: Zheng Zhang, Scott Schwartz, Lukas Wagner, and Webb
Miller (2000), "A greedy algorithm for aligning DNA sequences", J
Comput Biol 2000; 7(1-2):203-14.
Database: Nucleotide sequences derived from the Patent division of GenBank
46,121,564 sequences; 25,865,402,917 total letters
Query= BRCA1
Length=5914
Score E
Sequences producing significant alignments: (Bits) Value
DL205917.1 17q-Linked Breast and Ovarian Cancer Susceptibility Gene 10922 0.0
DL212974.1 17q-Linked Breast and Ovarian Cancer Susceptibility Gene 10922 0.0
BD105583.1 Genes sensitive to 17q-chained breast cancer and ovari... 10922 0.0
AR136942.1 Sequence 1 from patent US 6162897 10922 0.0
AR008159.1 Sequence 1 from patent US 5753441 10922 0.0
AR004673.1 Sequence 1 from patent US 5747282 10922 0.0
I81034.1 Sequence 1 from patent US 5710001 10922 0.0
I80938.1 Sequence 1 from patent US 5709999 10922 0.0
I76943.1 Sequence 1 from patent US 5693473 10922 0.0
DJ442504.1 ORPHAN RECEPTOR TYROSINE KINASE AS A TARGET IN BREAST ... 10914 0.0
DI151791.1 CARCINOMA CELL-SPECIFIC APOPTOSIS INDUCING AGENT TARGE... 10914 0.0
DJ032279.1 BIOMARKERS OF CYCLIN-DEPENDENT KINASE MODULATION 10914 0.0
DD328314.1 Method for Predicting Autoimmune Disease 10914 0.0
DD237544.1 Agent for inducing apoptosis in a cancer cell by inhib... 10914 0.0
MX626585.1 Sequence 3 from patent US 10989719 10892 0.0
...
Unsurprisingly for BRCA1, most of the sequences we found are from patents about cancer or cancer testing. Several of these patents (e.g. Patent 5747282) were the subject of a Supreme Court case, Association for Molecular Pathology v. Myriad Genetics, Inc., which decided that naturally occurring DNA sequences are not patentable.
Requesting more resources#
This job was pretty fast, but if we were searching a much bigger database, or searching with many sequences, and the job was taking a long time? How could we speed it up?
A lot of research software can use multiple CPU cores to improve performance,
and BLAST is no exception. Let’s try it by editing our job script with nano:
nano blast_job.sh
Add the following line next to the other #SBATCH lines:
#SBATCH --cpus-per-task=2
This tells SLURM that our job requires two CPU cores (the default is one).
However, this is not enough to improve the performance. Just because SLURM allocates two cores, does not mean BLAST will automatically use them. We have explicitly tell BLAST that we want it to use multiple cores.
Change the final blastn command to add the argument -num_threads 2:
blastn -query BRCA1.fasta -db patnt -num_threads 2
The file should now look like this:
#!/bin/bash
#SBATCH --account=workshopprj
#SBATCH --partition=def-sm
#SBATCH --cpus-per-task=2
module load ncbi-blast/2.13.0
blastn -query BRCA1.fasta -db patnt -num_threads 2
Like before, save the file using Ctrl+o, press Enter when prompted for the
filename, and quit nano using Ctrl+x.
We can now run the job again with sbatch:
[jjp366@picottemgmt ~]$ sbatch blast_job.sh
Submitted batch job 11755850
And track its progress:
[jjp366@picottemgmt ~]$ scontrol show job 11755850
JobId=11755850 JobName=blast_job.sh
UserId=jjp366(2451) GroupId=jjp366(2462) MCS_label=N/A
Priority=11927 Nice=0 Account=workshopprj QOS=normal WCKey=*
JobState=RUNNING Reason=None Dependency=(null)
Requeue=1 Restarts=0 BatchFlag=1 Reboot=0 ExitCode=0:0
RunTime=00:00:05 TimeLimit=00:30:00 TimeMin=N/A
SubmitTime=2025-06-30T11:28:58 EligibleTime=2025-06-30T11:28:58
AccrueTime=2025-06-30T11:28:58
StartTime=2025-06-30T11:28:59 EndTime=2025-06-30T11:58:59 Deadline=N/A
SuspendTime=None SecsPreSuspend=0 LastSchedEval=2025-06-30T11:28:59 Scheduler=Main
Partition=def-sm AllocNode:Sid=picottemgmt:2653761
ReqNodeList=(null) ExcNodeList=(null)
NodeList=node039
BatchHost=node039
NumNodes=1 NumCPUs=2 NumTasks=1 CPUs/Task=2 ReqB:S:C:T=0:0:*:*
TRES=cpu=2,mem=8000M,node=1,billing=2
Socks/Node=* NtasksPerN:B:S:C=0:0:*:* CoreSpec=*
MinCPUsNode=2 MinMemoryCPU=4000M MinTmpDiskNode=0
Features=(null) DelayBoot=00:00:00
OverSubscribe=OK Contiguous=0 Licenses=(null) Network=(null)
Command=/home/jjp366/blast_job.sh
WorkDir=/home/jjp366
StdErr=/home/jjp366/slurm-11755850.out
StdIn=/dev/null
StdOut=/home/jjp366/slurm-11755850.out
Power=
We can see that we’ve succesfully assigned two CPUS by NumCPUs=2.
The job should finish faster than when it ran with only one CPU[1].
Other types of resources#
In this example, we just requested more CPUs. Your jobs can request much more
than just that though: additional memory, multiple nodes, time limit, GPUs and
more can all be requested using arguments to sbatch.
The details are beyond the scope of this workshop, but for more see the URCF
SLURM documentation and
the official sbatch documentation.
