Transferring files to and from Picotte
Contents
Transferring files to and from Picotte#
CyberDuck#
There are many ways to transfer files between your local computer and Picotte. One piece of software that works for both Mac and Windows machines is called CyberDuck. You can download it here.
After installation, click on “Open Connection”. A new window will pop out:
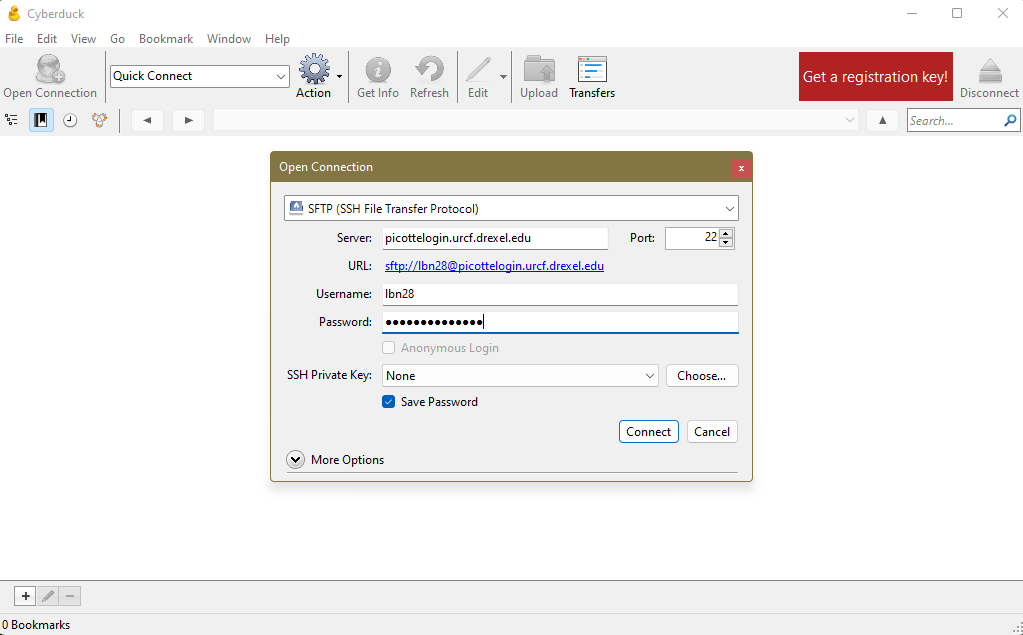
Fig. 2 Cyberduck connection settings to Picotte#
Let’s configure the connection:
in the drop-down menu on top, select “SFTP” instead of the default “FTP”;
in the “Server”, please specify
picottelogin.urcf.drexel.edu;make sure that Port is set to 22;
specify your Picotte username and password.
Then, click on “Connect”. If it complains about an “unknown fingerprint”, click “Allow”. Another window will pop out asking you to do two-factor verification:
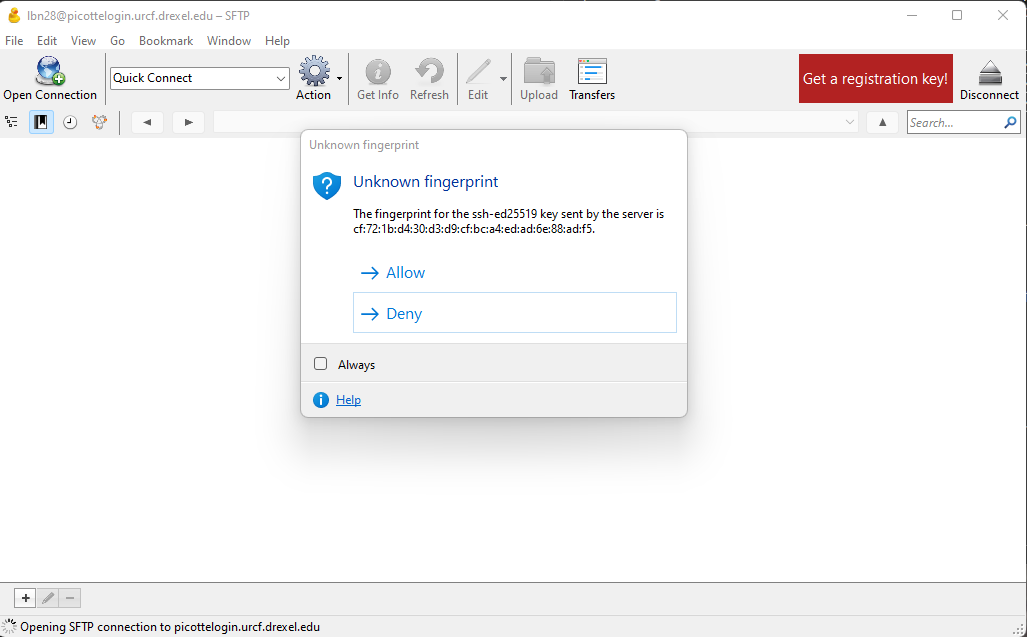
Fig. 3 Cyberduck connection settings to Picotte#
At this point, another new window will pop up, which will contain the contents of your Picotte home directory
(if this is your first time using Picotte, it will be empty). You can go to any other folder on Picotte by changing the
path (e.g., /beegfs/scratch/username). You can upload files by clicking the “Upload” button, and download files by
right-clicking them and selecting “Download”.
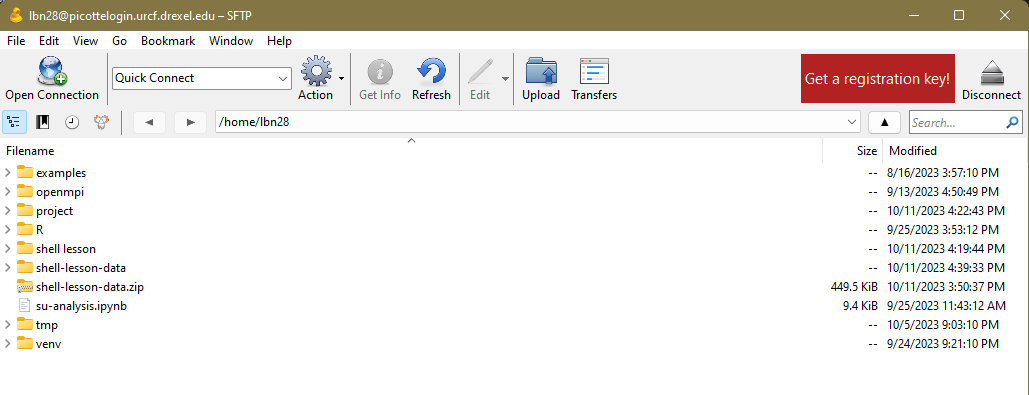
Fig. 4 Home directory contents#
Command line (Mac and Linux users)#
Another option for advanced Mac and Linux users is to use the scp command from the terminal. Open a
new terminal, but don’t connect to Picotte. The scp command works like this:
scp <path_to_source> username@picottelogin.urcf.drexel.edu:<path_to_destination>
For example, here is the scp command to copy a file from the current directory on my local machine
to my home directory on Picotte (lbn28 is my Picotte username):
scp myfile.txt username@picottelogin.urcf.drexel.edu:/home/lbn28/
… and to do the same in reverse, i.e., copy from Picotte to my local machine:
scp lbn28@picottelogin.urcf.drexel.edu:/home/lbn28/myfile.txt .
The . represents the working directory on the local machine.
To copy entire folders, include the -r switch:
scp -r myfolder lbn28@picottelogin.urcf.drexel.edu:/home/lbn28/
